All Resources
You have the option to mandate that the screen of the test-taker be recorded for the entire duration of the testing.
To update the screen recording settings of a step, go to the task settings, select the orange gear icon beside the desired step, and open the screen recording panel.
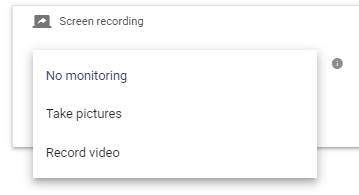
Two options are available for recording the screen of the test-taker: capturing screenshots or creating a video recording.
Screenshots are taken automatically at set intervals.
The screen is captured in video format.
The real-time monitoring panel provides access to all recorded materials as they happen. This enables you to observe the screens of the test-takers while they are undergoing the test.
The recorded materials can be reviewed after the test sessions have been concluded. You have the ability to simultaneously view screen recordings of multiple test-takers, regardless of whether the tests were conducted at different times.