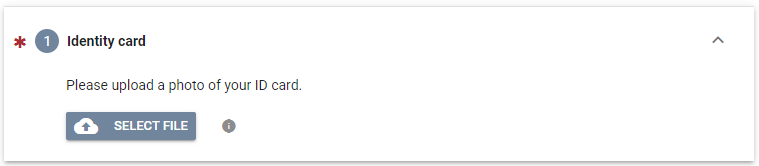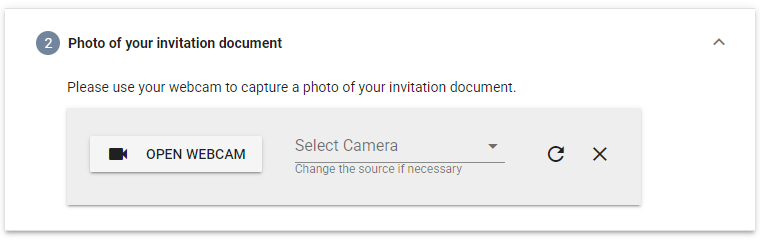All Resources
Prior to starting a test, you have the option to request that test-takers upload specific documents or photos.
You can configure the desired documents by accessing the task settings, selecting the orange gear icon next to the relevant step, and opening the Pre-start panel.
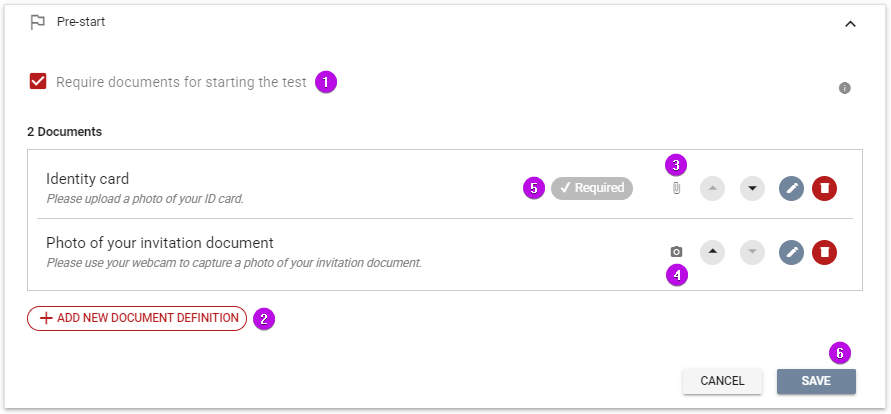
Upon clicking on the "Add new document definition" button, you will be presented a form where you can define the settings for the document such as submission methods, title, description, and whether it is required or optional.
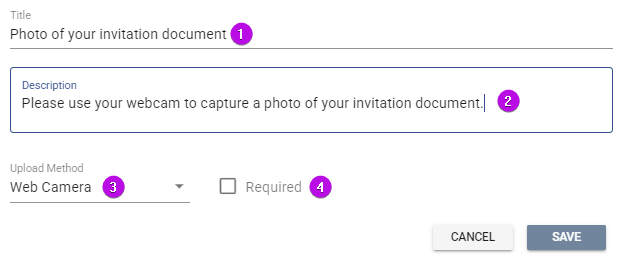
Once the documents are configured, the test-taker will be prompted to upload them before beginning the test.