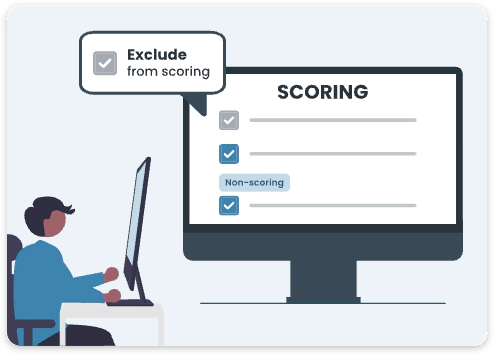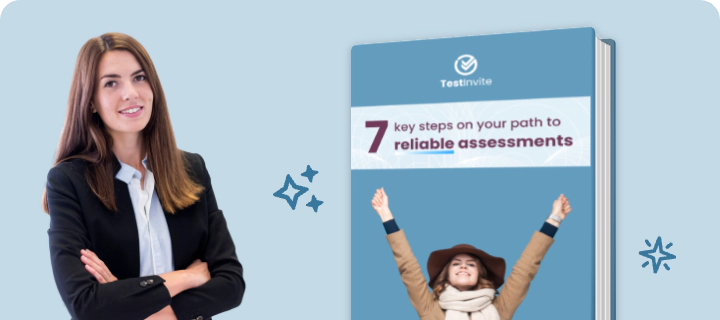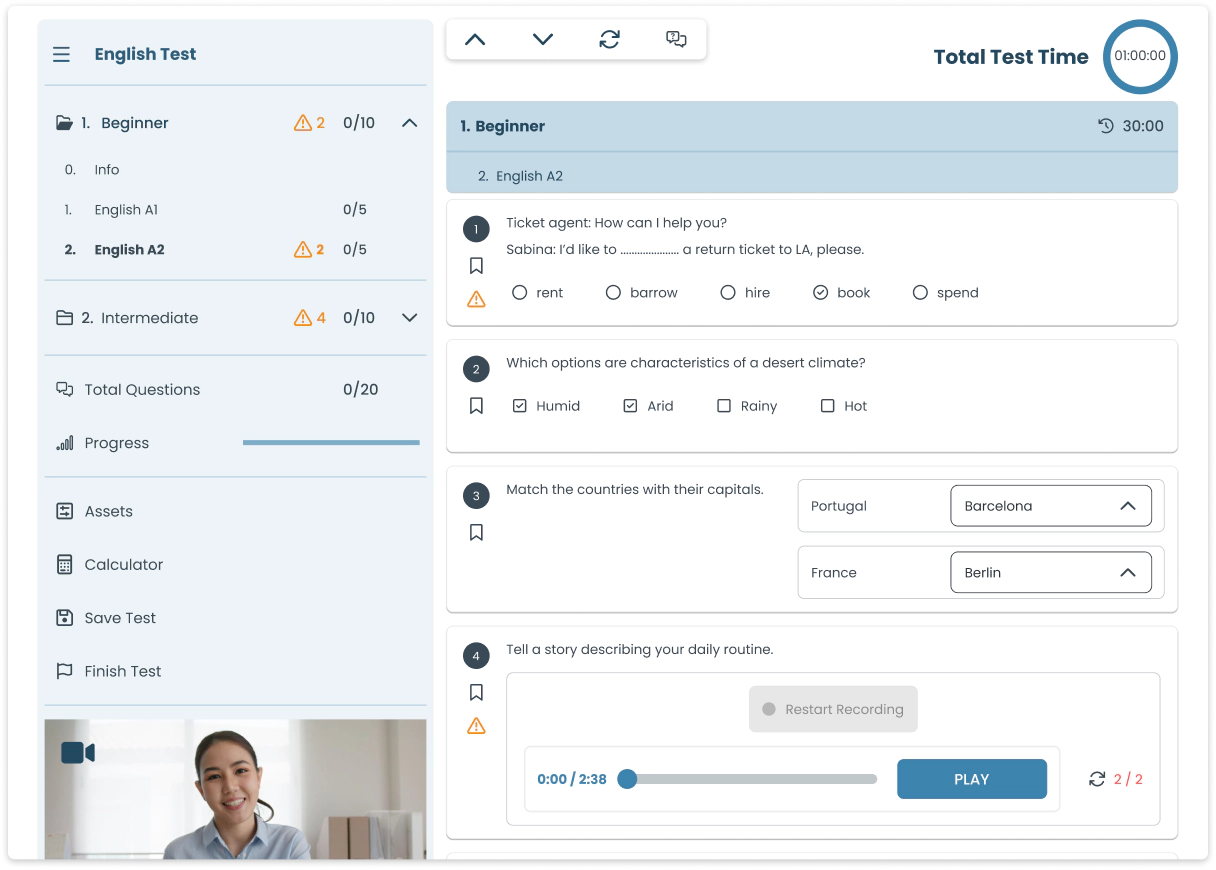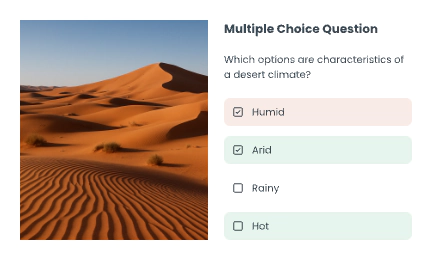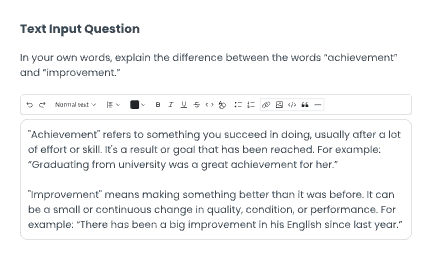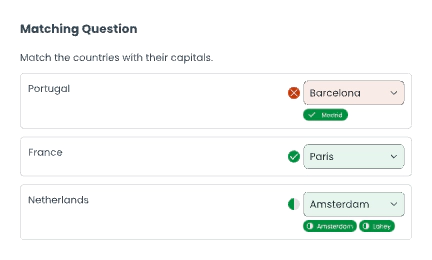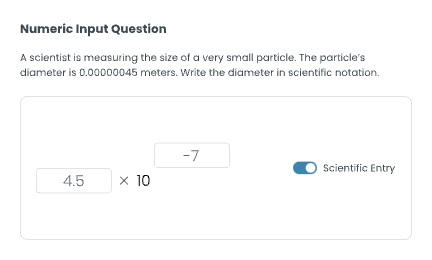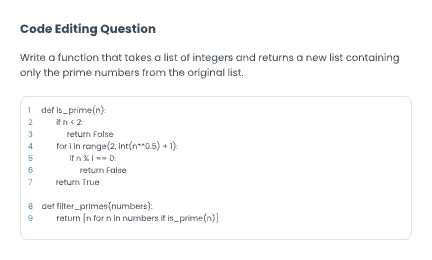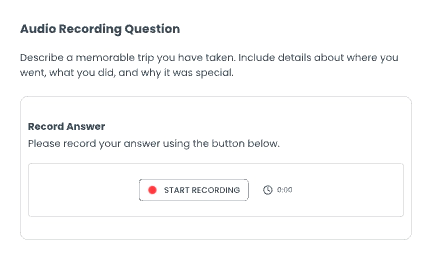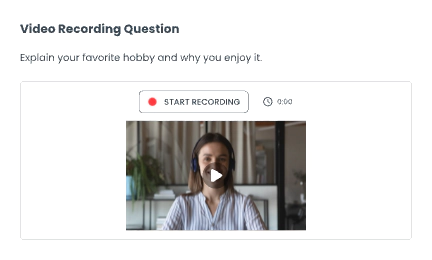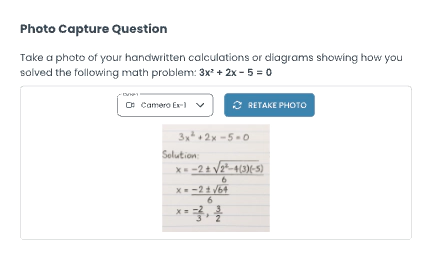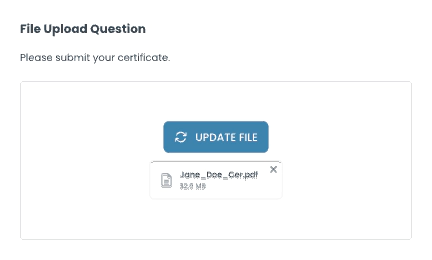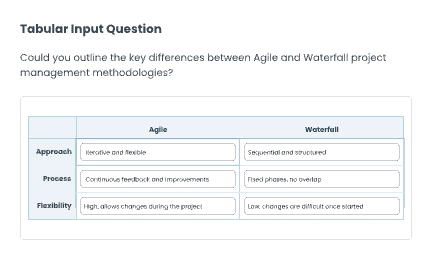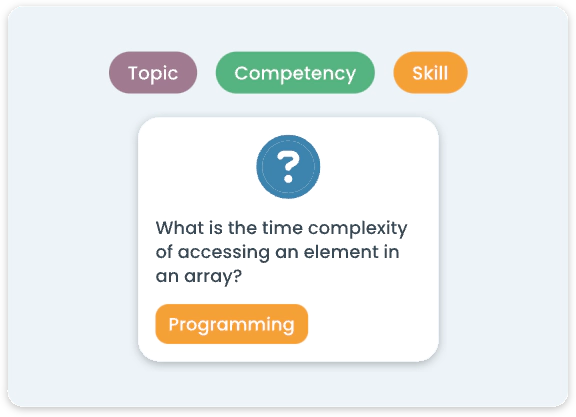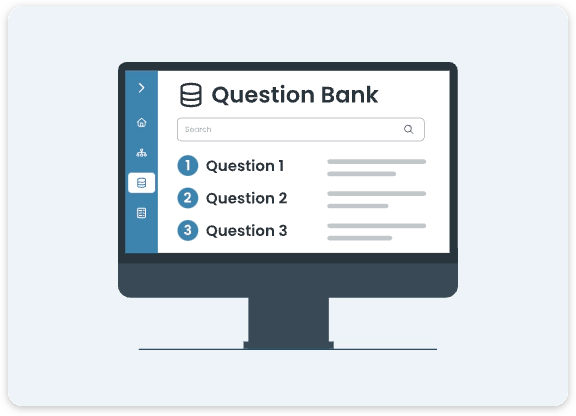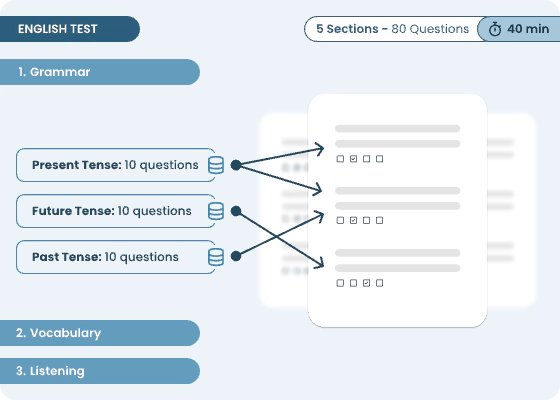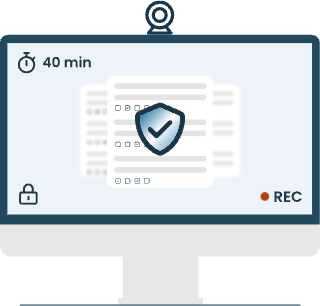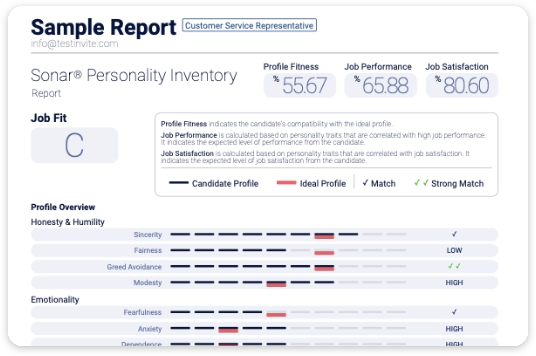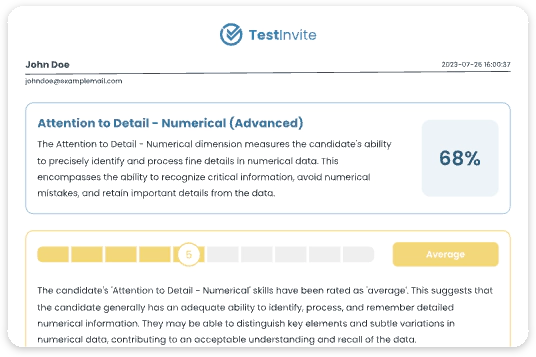Add Questions and Organize by Pages


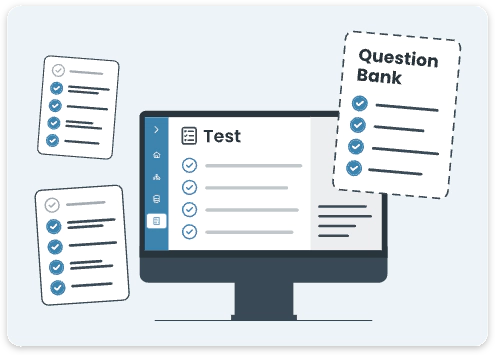
Structure Exams into Sections


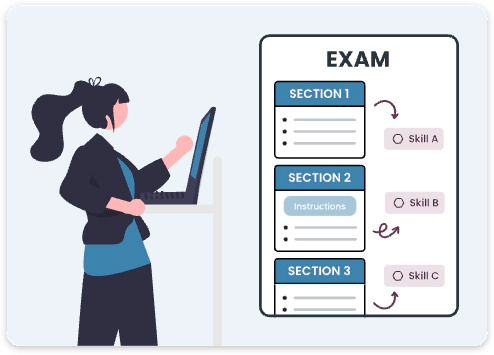
Set Time Limits Where Needed

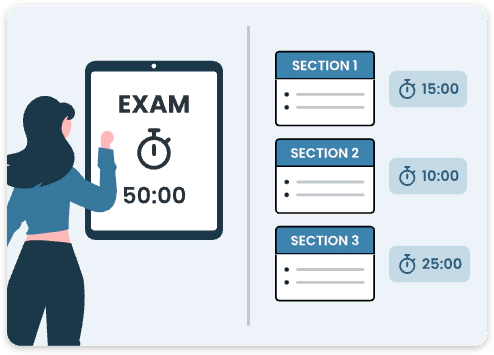
Control Navigation


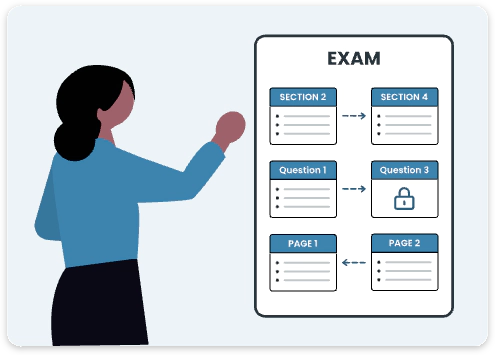
Customize Mandatory Questions

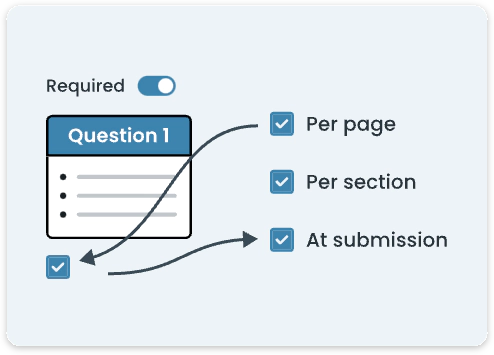
Manage Non-Scoring Questions