All Resources
To access the test results, go to the "Test sessions" panel in the Task Manager and use the search panel to load the relevant results. When you click the Next button, the system will fetch a set of test sessions that meet the specified criteria.
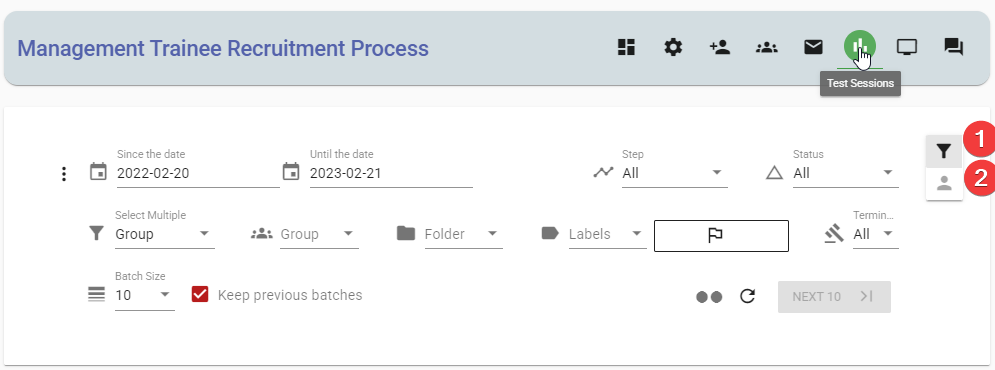
The search panel has two modes. The first mode enables you to load multiple test sessions by applying filters, while the second mode allows you to find a specific test session by providing identifying information such as session ID, candidate name, or invitation code.
In the first mode, you can filter test sessions based on several criteria, including
In the second mode, you can load test sessions by providing identifying information such as
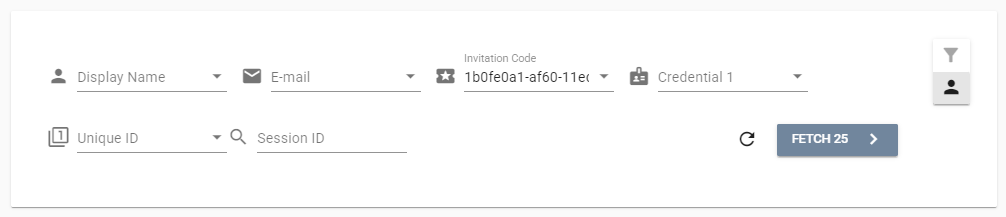
You can retrieve a limited number of test sessions at a time, based on the specified batch size. If additional test sessions exist, you can use the available Next button to fetch them in subsequent batches.
After all test results matching your search criteria have been loaded, the Next button will be deactivated.
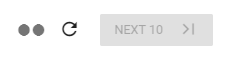
Retaining all test sessions in memory enables you to perform local searches on test sessions and export the associated data to your computer. If you do not retain the previously loaded batches, you will only have access to the test results that were loaded during your most recent retrieval.
By enabling the 'Keep previous batches' option, you can retain the test results that have already been loaded and add to the total number of loaded test results with each subsequent batch that is fetched. This enables the incremental increase of the total number of loaded test results over time.
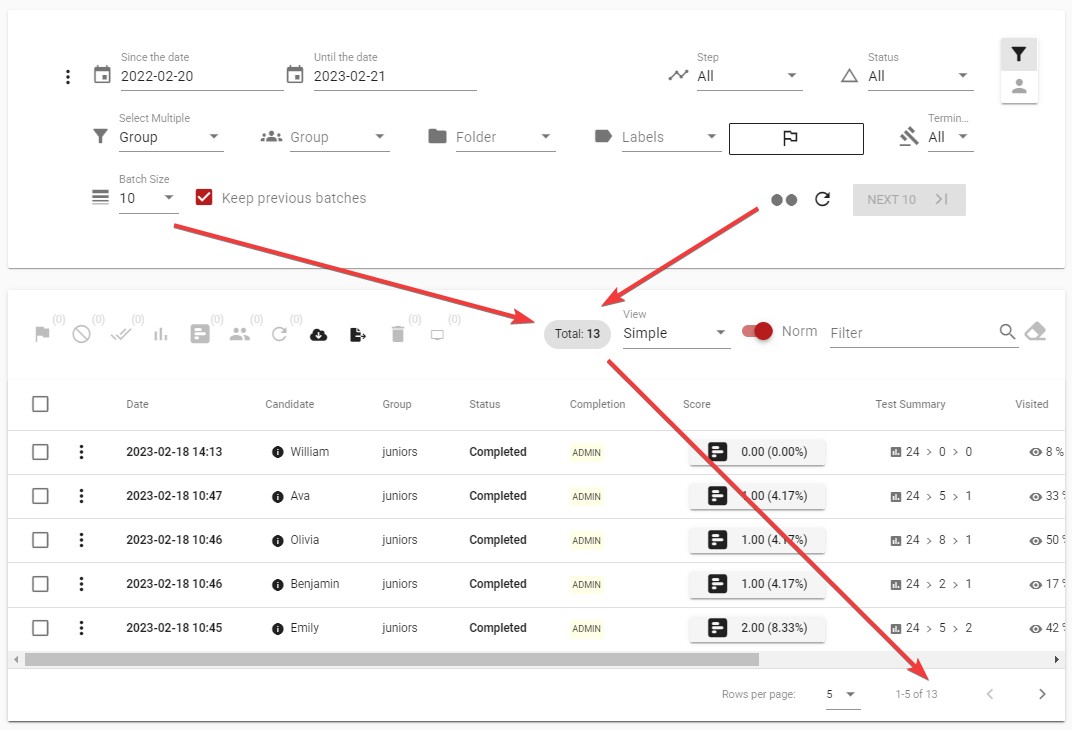
Once all the test sessions have been loaded, you can navigate through them using the pagination controls provided in the table below.
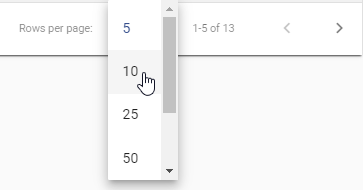
You can enter a search keyword in the input field located in the top right corner of the table. The table will then search all test sessions for matches with the keyword and filter the results to display only those that match. You can search for test sessions using various attributes, including the candidate's name, test name, group, candidate labels and tags, and other related criteria.
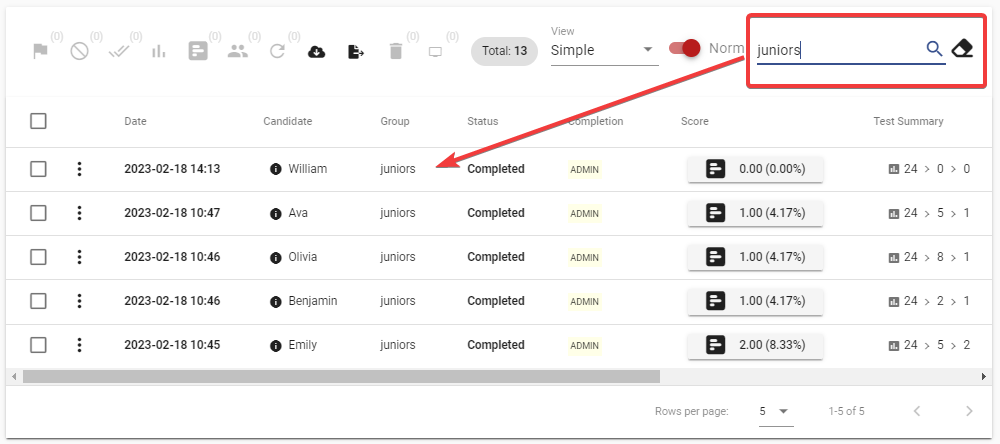
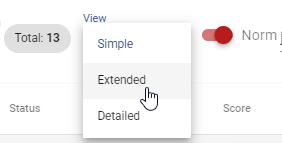
You can choose from three different viewing options for test sessions. In the simple view, you can see key details such as the date, participant's name, candidate group, and current status. The extended view provides additional information, while the detailed view offers the most comprehensive information about the test session.
To compare each test session's results against a specified norm, simply toggle the 'Norm' switch.
To access the report of a test session, go to the table where test sessions are listed and check the 'Score' column. Click on the button displaying the overall score of the test session. This will open a small window with brief information. Click on the 'Report' button within this window to access the full report.
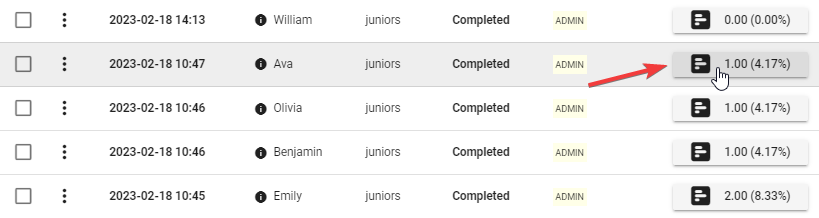
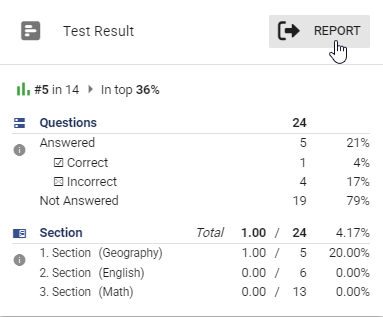
To export loaded test sessions, click the Export button located at the top of the table. By default, the system will export all loaded test sessions. However, if you prefer to export only selected test sessions, you can choose the desired test sessions and click the Export button, and only those selected sessions will be exported.