All Resources
A form that requests personal information, such as full name and email, can be presented to each individual attempting to take the assessment.
To enable the access form, go to your task settings, open the Access section, expand the Access form panel, and check the "Active" option. Then, select the fields that you want to include in the form.
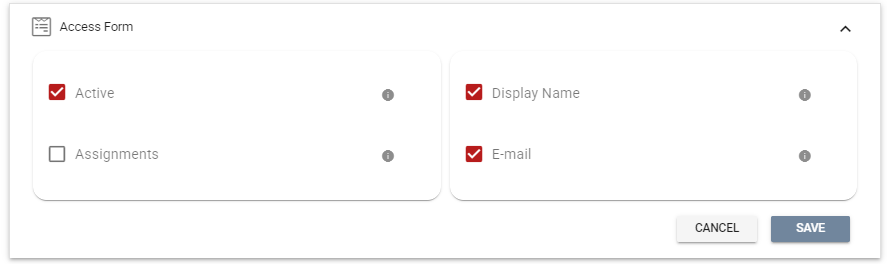
When the access form is activated, the candidates will be required to fill in the form to get access to the assessment.
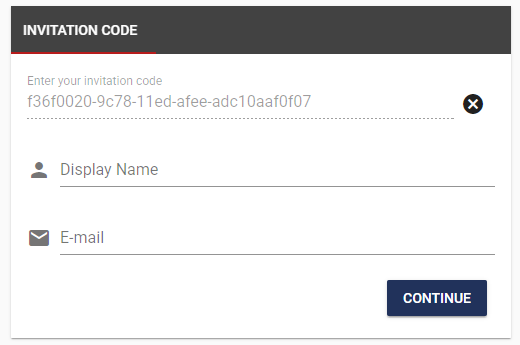
When dealing with a high number of candidates for an assessment, it's important to keep them organized by using groups, labels and tags. Ideally, this information would be set up during candidate registration, but if you don't have enough information about the candidates, automatic assignments can be used. This allows the candidates to select their own group, labels, tags and programs, thus automating the classification process.
The following are the automatic assignment options available:
Enabling each option under assignment allows you to expand the access form, allowing candidates to choose a group, label, tag, or program from the available options.
To automatically assign a group to candidates accessing your assessment, enable the group panel. You then have the option to either pre-define the group for automatic assignment or allow the candidate to select a group from the presented options.
Let's assume that I would like to group candidates by their age group and that I don't have this information so I would like each candidate to choose his/her age group.
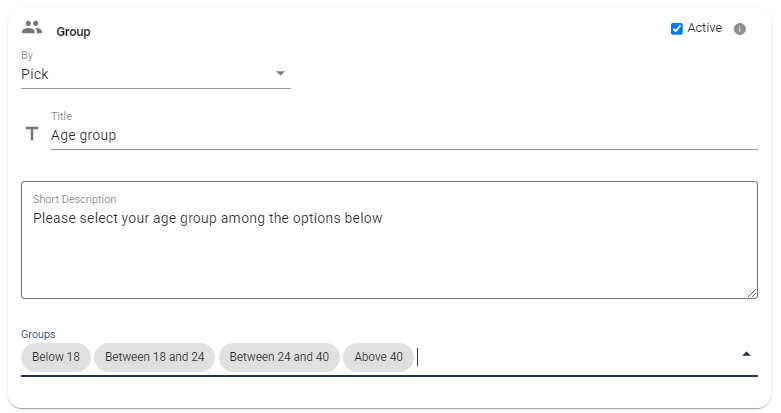
With this, the system will now prompt candidates accessing your assessment to select an age group and will associate the chosen group with the candidate. This allows you to later filter candidates by the automatically assigned groups, among other things.
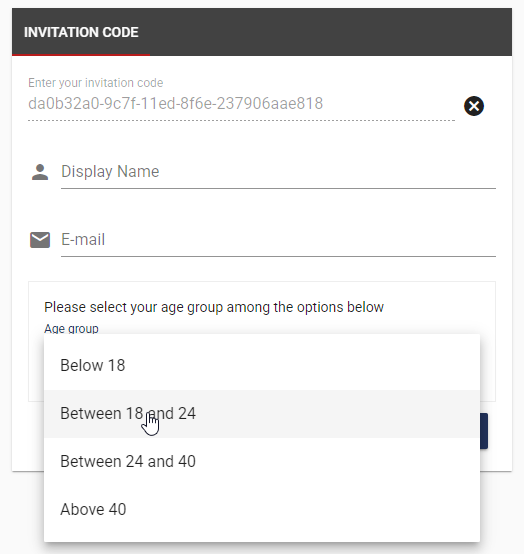
Automatic assignments of labels are similar to automatic assignments of groups, but there are some key differences to note. One main difference is that multiple labels can be assigned to a candidate, while a candidate can only be assigned to one group. This is why automatic label assignments come with options for setting minimum and maximum selections, allowing for greater flexibility in the labeling process.
Let's assume that I would like to label candidates by the job positions that they are interested in. I also want to ensure that at least one option is selected and no more than two options are selected.
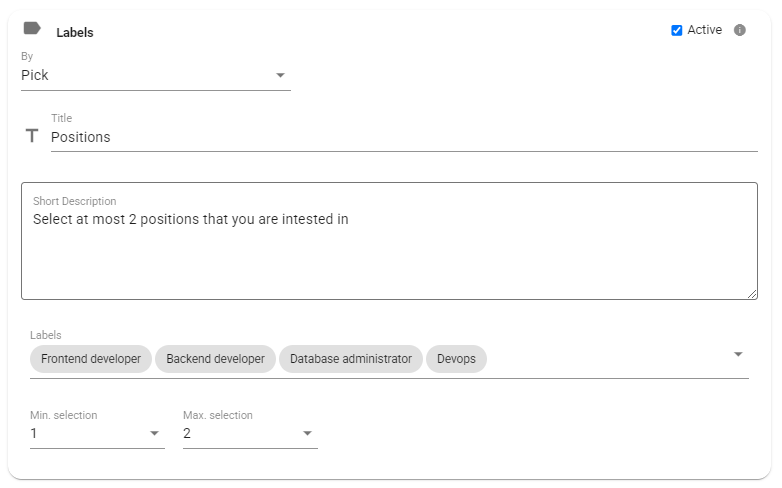
With this, the system will now prompt candidates accessing your assessment to select at least one and at most two job positions that they are interested in and will associate the chosen labels with the candidate. This allows you to later filter candidates by the automatically assigned labels, among other things.

A tag is a combination of a key and a value, and a candidate can have multiple tags assigned to them. If you want candidates to be automatically tagged, you can enable that option.
For example, let's say you want to assign two tags to each candidate: Employment type and Location. The Employment type tag can have either "Full-time" or "Part-time" as values, and the Location tag can have "London", "Paris", or "New York" as values. If you want the tagging to be done automatically:

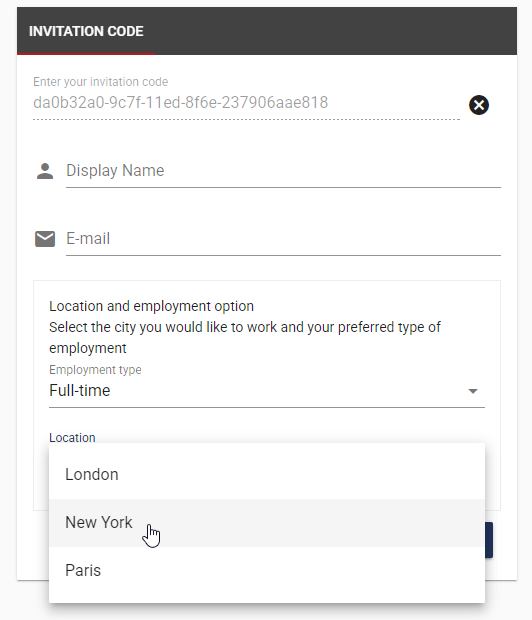
Programs are different from groups, labels, and tags in that they serve a distinct purpose. While the others are used to classify candidates, programs are used to customize the flow of the assessment by giving candidates assigned to a specific program access to a different set of tests within the assessment
For example, let's say we have an assessment with three programs: one for front-end developers, one for back-end developers, and one for all developers. I can configure the tests that are included in each program. In this setup, a candidate assigned to the back-end developer program may take different tests than a candidate assigned to the front-end developer program. It's also worth noting that a candidate can be assigned to multiple programs, allowing them to take the tests assigned to those programs combined.
As the assessment administrator, ideally, you would know which programs to assign each candidate to. But what if you don't? That's where automatic program assignment comes in. You can ask the candidate which program they are interested in on the access form, and the candidate will be automatically assigned to that program and take the tests included in that program.
I assume that you already have defined the programs and the tests that each program allows access.
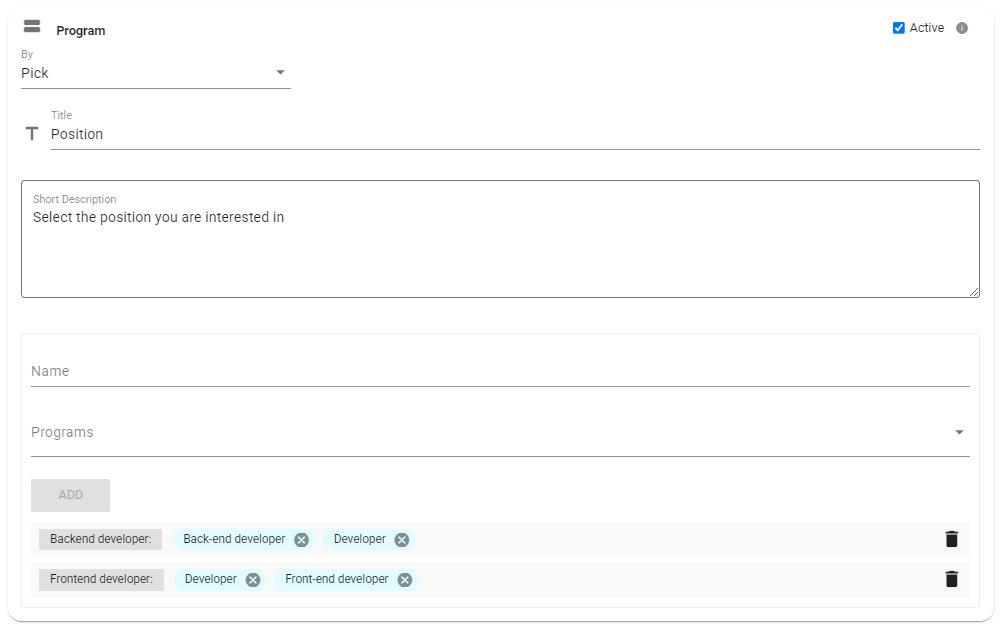
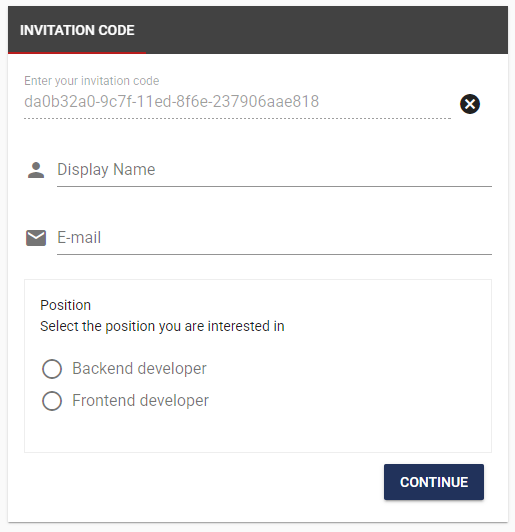
With this configuration, candidates will select the positions they are interested in and will only have access to the tests associated with the programs they are automatically assigned to.