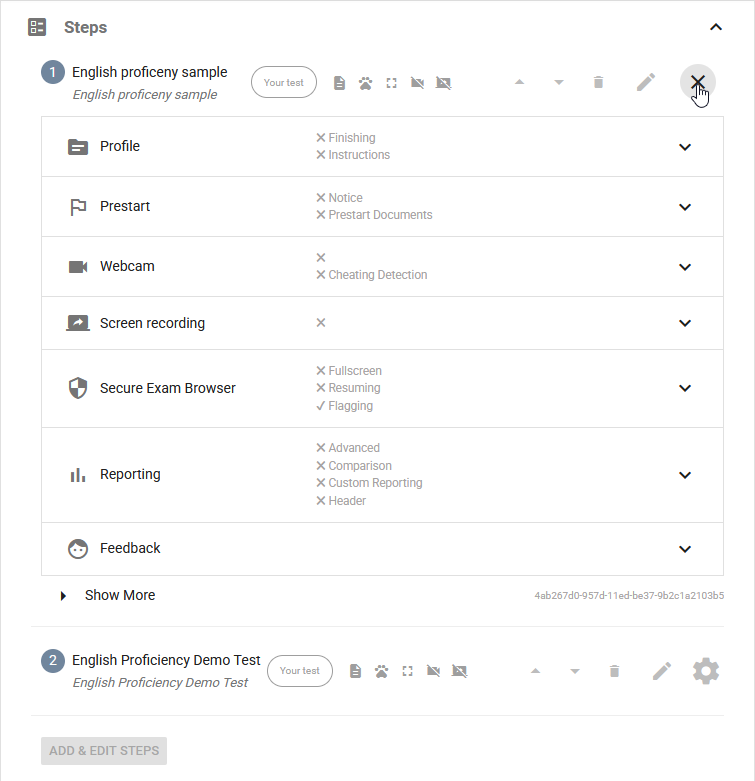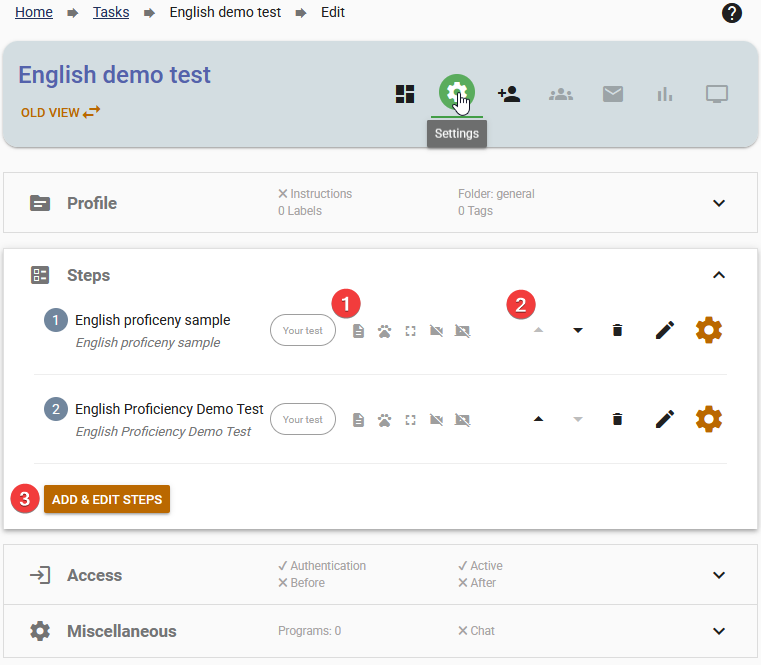All Resources
Each step represents a different test you added to the task. After creating a task you can edit the task steps by going to the settings tab. You can access the steps by clicking the settings tab.

We can access each individual steps settings by clicking the gear icon next to the associated task.
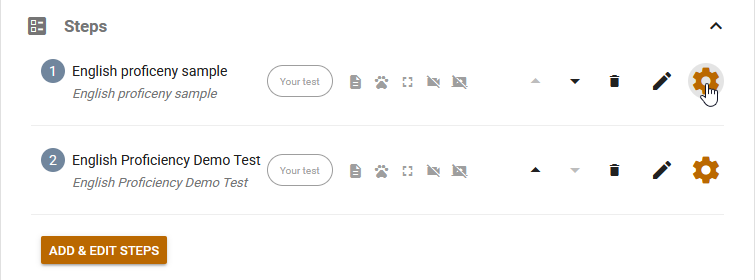
You can extend the step setting by clicking show more.
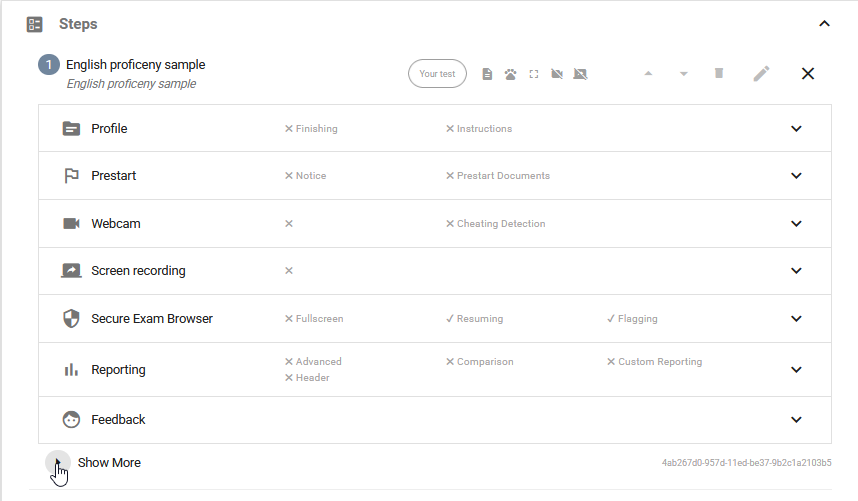
We can then start customizing the settings of the selected step.

These options includes features such as: