All Resources
Created by Mustafa Ekim / February, 2023
Testinvite offers various tools and methods to simplify the process of registering multiple candidates in a single action.
To register multiple candidates at once, click on the "Register Candidate" button located at the top toolbar of your Task manager.

The page that opens displays a list of methods for registering new candidates.
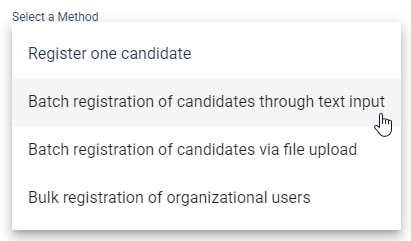
This process involves two phases:
You have the option to set default values, such as Group, Labels, Tags, and Programs, that will be automatically assigned to all candidates during batch registration. These values will be uniform for all candidates and will be automatically applied to all individuals being registered. For instance, you can specify that the Group for all candidates should be set to Batch1.
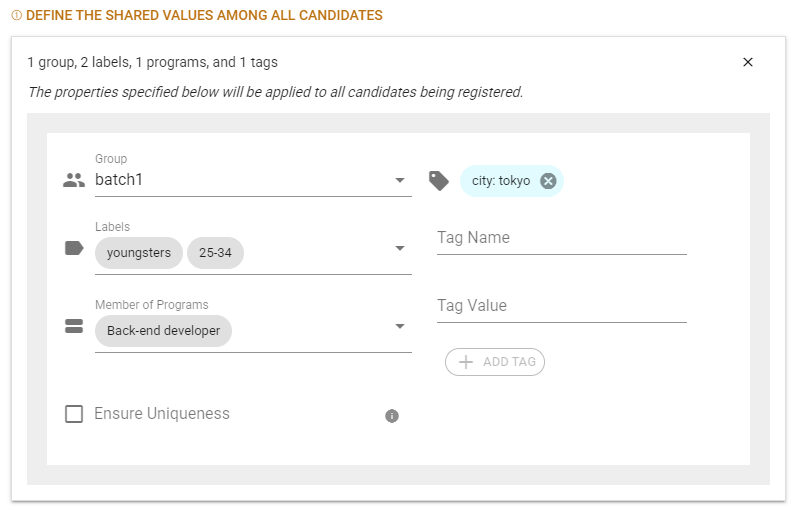
You are provided with a text area where you should enter the properties of each candidate on a separate line, separated by commas.
You can specify the Display name (required), email (optional), Group (optional), Labels (optional), and Unique ID (optional) for each candidate by writing them in a single line, separated by commas.
John
Michael
SaraJohn, john@testinvite.com
Michael, michael@testinvite.com
Sara, sara@testinvite.comEach candidate is listed with their name and email, separated by a comma.
John, john@testinvite.com, class a
Michael, michael@testinvite.com, class b
Sara, sara@testinvite.com, class cEach candidate is listed with their name,email and group, separated by a comma.
John, john@testinvite.com, class a, accounting;2022
Michael, michael@testinvite.com, class b, sales;2022
Sara, sara@testinvite.com, class c, accounting;2023Each candidate is represented by their name, email, group, and two labels, with the labels separated by a semicolon.
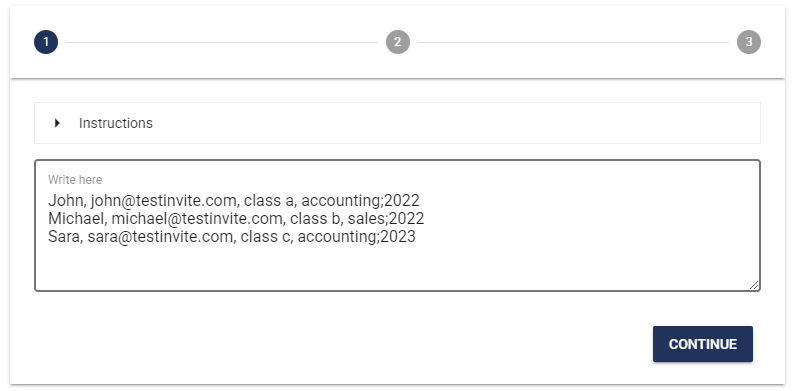
Once you have entered the text input, click the "Continue" button and map the values to their respective property names.
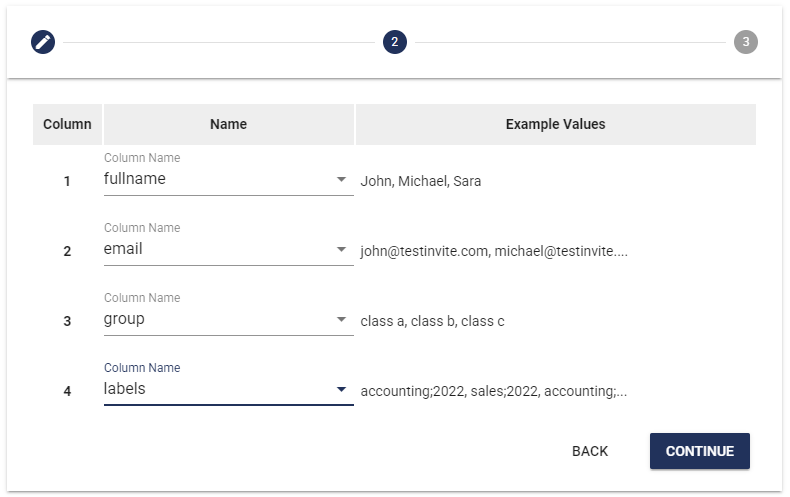
The final step is to preview and verify how your text input will be transformed into a table format listing all the candidates.
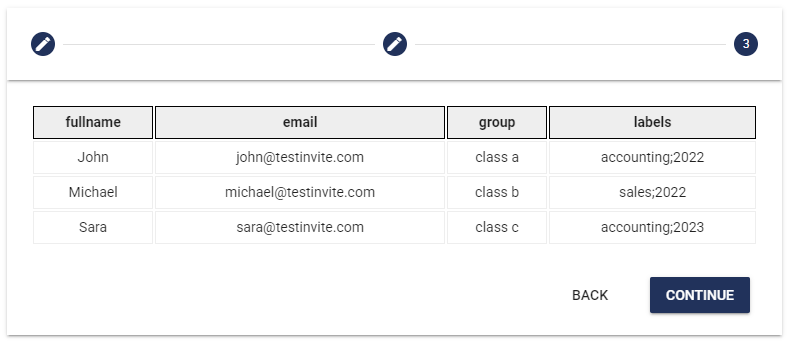
You can also assign tags to the candidates being imported. To do so, enter the values for the tags in the text input and assign a name to the tag that matches the values of the properties.
John, john@testinvite.com, class a, front-end developer
Michael, michael@testinvite.com, class b, front-end developer
Sara, sara@testinvite.com, class c, back-end developer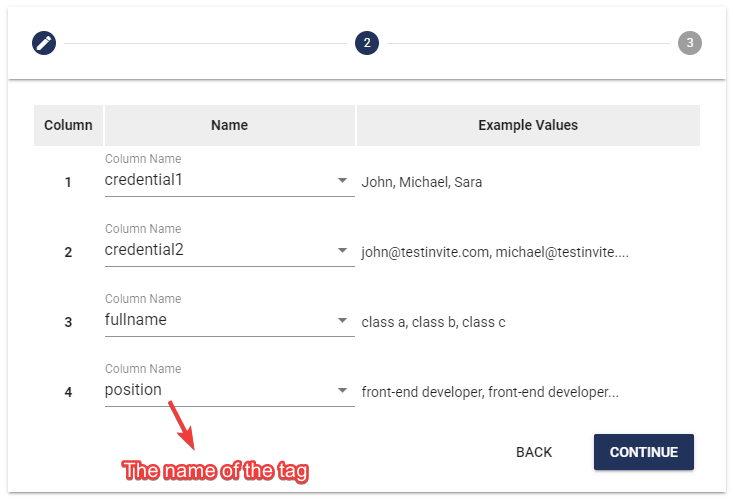
In addition to text input, the bulk registration process can also be performed by uploading custom files. This approach assumes that a file is generated by another software and Testinvite maps the fields in that file to the candidate properties.
Since the file is not recognized by Testinvite, a custom mapping function must be established between the custom file and the candidate properties. This custom mapping function can be created upon request. If you require the definition of a custom mapping function for your account, please consult with your sales representative.
This approach assumes that you have established user accounts within your organization. If user accounts have been created, you can choose this method and proceed by selecting the appropriate set of users to register as candidates for this task.
Want to learn more about TestInvite
Want to learn more about TestInvite